24 febrero, 2009
recordmydesktop desde terminal
Como usar recordmydesktop desde terminal
normalmente para usar recordmydesktop usamos una interfaz gráfica, y al final usamos algo así: gtk-recordmydesktop
la sintaxis es: recordmydesktop -x X_pos -y Y_pos -width WIDTH -height HEIGHT -o foo.ogv
donde:
-x indica la posición inicial de las equis en el monitor
-y indica la posicion inicial de las yes en el monitor
-width indica el ancho que tendra apartir de la posicion de inicio
-height indica el alto que tendra apartir de la posicion de inicio
-o es el nombre del archivo de salida, debe contener la extencion .ogv
al final tendremos algo asi:
$ recordmydesktop -x 841 -y 316 -width 433 -height 240
para detener el grabado y empezar a codificar solo apretar "Ctrl + c" en al terminal
y ahora el resultado final:
Saludos!!!!
como configurar elisa 0.3.5
Como agregar directorios a elisa 0.3.5
Como añadir ficheros a elisa 0.3.5
Como añadir archivos a elisa 0.3.5
Se supone que esta versión hace una exploración exhaustiva y ya no necesitas agregarle directorios, pero si en tu caso no lo hizo, puedes aquí esta la forma:
Lo primero que debes saber es que el archivo de configuración es: "~./elisa/elisa.conf" asi que a editarlo
$mousepad ~./elisa/elisa.conf
la opción para que explore de manera automática es:
auto_locations = 1para desactivarla, solo cambia el "1" por un "0"
para agregar directorios, solo busca una sección como esta:
[xmlmenu:locations_builder]
locations = []en "locations = []" es donde agregaremos nuestros directorios, las direcciones llevan un formato como este:
file:///home/tu-usuario/carpeta si te das cuenta, llevan comillas simples :'file:///home/tu-usuario/carpeta'puedes agregar carpetas que no sean de tu home, pero tienen que incluir antes que nada "file:///" y poner la dirección entre comillas simples, " '/direccion/donde-estan/tus-archivos' "
si quieres agregar varias carpetas, tienes que incluir una coma entre direcciones y dejar un espacio después de la coma ", "
ejemplo:
'file:///home/tu-usuario/carpeta1', 'file:///home/tu-usuario/carpeta2'al final te debe quedar algo asi:
locations = ['file:///home/tu-usuario/videos', 'file:///home/tu-usuario/Imagenes', 'file:///home/tu-usuario/musica' ]el único inconveniente es que todas las direcciones saldrán en todas las entradas, ya sea imágenes, videos o musica, esto es, todas las carpetas aparecerán en todas las secciones, si quieres que cierta carpeta aparezca en cierta sección, tienes que agregar una sub sección
Tomas una dirección de las que anexaste, por decir: file:///home/tu-usuario/videos ya la pones entre dobles corchetes ( [[ ]] ), le añades el nombre que quieres que aparezca (label), donde quieres que aparezca (only_media) y la localización general (location_type) quedando algo asi:
[[file:///home/tu-usuario/videos]]
label = 'Videos mios'
only_media = ['video']
location_type = 'local'las categorías de "only_media" son: 'video' 'audio' 'image' no olvides ponerlas entre corchetes rectos
"location_type" es para decidir si quieres que aparezcan como submenu en la sección de internet ó carpetas locales, usa 'local' para carpetas locales
21 febrero, 2009
como girar/rotar videos
como girar videos
como cambiar de ángulo los videos
primero, a instalar mencoder
$sudo apt-get install mencoder
Consiste en un comando por terminal
$mencoder -vf rotate=1 -oac copy -ovc lavc video.avi -o video-rotado.avi
Con -vf podemos añadir filtros con los que procesar el vídeo
En si usaremos rotate para girar el vídeo.
Los valores de rotate pueden ser:
* 0 Girar 90 grados en el sentido de las agujas del reloj y darle la vuelta (opción por defecto).
* 1 Girar 90 grados en el sentido de las agujas del reloj.
* 2 Girar 90 grados en el sentido contrario de las agujas del reloj.
* 3 Girar 90 grados en el sentido contrario de las agujas del reloj y darle la vuelta.
Con -oac podemos indicar el códec de audio a utilizar para codificar el vídeo. Podemos usar copy para copiar el audio del vídeo original sin modificar
pcm para usar pcm sin compresión;
mp3lame para comprimir a mp3 usando LAME o
lavc para usar un códec de la librería libavcodec.
-ovc es similar a -oac, pero en este caso lo que seleccionamos es el códec de vídeo. Con copy indicamos que no queremos recodificar el vídeo (que evidentemente en este caso no es lo que queremos)
raw codificamos a un formato sin compresión
lavc se utiliza un códec de la librería libavcodec.
Nota, también funciona con mpeg, los 3gp necesitas convertirlos a otro formato, en mi caso use mmc (Movil Media Converter)
jesicaaaa ya apurate a postear eso!!!!
jeje es broma, tomate ti tiempo nena
Referencias:
http://bioinformatiquillo.wordpress.com/2008/05/30/como-girar-un-video/
http://blogdrake.net/node/8915
http://nubeazul.es/blog/2008/07/15/girar-un-video-en-linux/
18 febrero, 2009
Como instalar "world of goo" con crossover
Como unir archivos .rar de archivos separados
Como convertir archivos .bin .cue a iso
como montar imágenes iso
Como instalar world of goo con crosover
Como configurar pantalla para jugar world of goo
Lo primero es que si alguien tiene el juego completo de world of goo para Linux (de preferencia un deb) le agradecere que se comunique conmigo
Como instalar crossover
Primero tenemos que instalar crossover[1] (version: crossover-pro-7.0.0), puedes usar la que gustes, en mi caso use esta, lo descargas de aquí:
http://www.megaupload.com/?d=BJKT5T60
Descomprimes y ejecutas el deb
clic derecho extraer aquí, entras a la carpeta donde descomprimiste y para instalar desde terminal:
$sudo dkpg -i crossover-pro_7.0.0-1_i386.deb
Descargamos el juego "world of goo" completo (la version apra windows[2]) de aqui:
http://rapidshare.com/files/155216152/wogoo.part1.rar
http://rapidshare.com/files/155216155/wogoo.part2.rar
links alternativos:
parte 1
http://www.mediafire.com/?ez4gmszfm1w
parte 2
http://www.mediafire.com/?cbmonnmxf9z
parte 3
http://www.mediafire.com/?kv4maxn8je4
Y aquí es donde encontré el primer problema, al descomprimir el archivo, me lo descomprimia por separado, si es tu caso tendremos que unirlo
Como unir archivos .rar de archivos separados
Descomprimimos de la forma mas fácil, click derecho "descomprimir aquí", notaremos que en cada carpeta tendremos los mismos archivos, así que les añadiremos una extensión mas, tanto a los de la primera parte, como a los de la segunda parte, esto es:
$cd wogoo.part1
$ ls
config.txt sr-wogoo.bin
LEER.TXT sr-wogoo.cue
$mv sr-wogoo.bin sr-wogoo.bin.aa
$mv sr-wogoo.cue sr-wogoo.cue.aa
$cd ..
$cd wogoo.part2
$ls
config.txt sr-wogoo.bin
LEER.TXT sr-wogoo.cue
$mv sr-wogoo.bin sr-wogoo.bin.ab
$mv sr-wogoo.cue sr-wogoo.cue.ab
con esto añadiremos ".aa" al final de cada archivo de la parte 1 y añadiremos ".ab" al final de cada archivo de la parte 2
ahora copiaremos todos los archivos que renombramos auna misma carpeta:
$cd wogoo.part2
$cp sr-wogoo.bin.ab sr-wogoo.cue.ab ../wogoo.part1
Con esto habremos copiados los archivos de la carpeta wogoo.part2 a la carpeta wogoo.part1
ahora unimos los archivos
$cat sr-wogoo.bin.* > sr-wogoo.bin
$cat sr-wogoo.cue.* > sr-wogoo.cue
y procedemos a convertir los archivos bin y cue a iso
Como convertir archivos .bin .cue a iso
primero instalamos bchunk
$ sudo apt-get install bchunk
entramos a la carpeta donde copiamos todos los archivos y convertimos
$cd wogoo.part1
$ bchunk sr-wogoo.bin sr-wogoo.cue sr-wogoo.iso
tendremos como resultado un archivo llamado: "sr-wogoo.iso01.iso"
ahora montaremos la imagen iso
Como montar imágenes iso
primero creamos un directorio para montar la imagen en nuestro escritorio y nos introducimos en la carpeta donde tenemos la imagen iso
$mkdir woogoo && cd wogoo.part1
procedemos a montar la imagen:
$sudo mount -t iso9660 -o loop sr-wogoo.iso01.iso ~/Desktop/woogoo/
ya que hemos montado la imagen en la carpeta procedemos a instalar con crossover
Como instalar world of goo con crosover
ponemos en terminal:
$ sh -c "/opt/cxoffice/bin/cxinstallwizard"
que es lo mismo que ir al menú de aplicaciones, crossover, instalar software. Nos aparecerá la ventana de aplicaciones soportadas, y le damos click a la opción de "install unsoported software" y click en "Next" , e nuevo "Next" y nos aparecerá un menú donde podremos elegir entre usar la unidad de disco, alguna imagen montada (nuestro caso) u alguna otra locasion, por default viene seleccionada la dirección donde montamos nuestra imagen, de no ser así, click en "other installer file" y nos vamos a la dirección donde montamos la imagen, lo siguiente es fácil, es solo cuestión de darle siguiente y esperar a que aparezca el menú del ejecutable de guindos para nuestra aplicación, la instalamos u no cerramos el cuadro de crossover hasta que hayamos terminado la instalación, esto es muy importante, ahora procedemos a configurar el juego:
Como configurar pantalla para jugar world of goo
editamos el archivo que esta en:
$mousepad ~/.cxoffice/Unsupported/drive_c/Program%20Files/WorldOfGoo/properties/config.txt
El archivo podria variar dependiendo si has hecho otra instalación antes, solo en lugar de usar la carpeta "~/.cxoffice/Unsupported" entrarias a lacarpeta "~/.cxoffice/Unsupported-2" ó "~/.cxoffice/Unsupported-3" dependiendo de cuantas instalaciones de ese tipo hayas hecho antes
y cambiamos el lenguaje en la linea:
<param name="language" value="en">donde dice "value="en"" lo cambiamos por " value="es" quedando asi:
<param name="language" value="es">y cambiaremos tambien la resolucion (dependiendo de tu monitor) en las lineas:
<param name="screen_width" value="800">
<param name="screen_height" value="600">Si nuestro monitor es de 1280*800 quedara asi:
<param name="screen_width" value="1280">
<param name="screen_height" value="800">Si nuestro monitor es de 1280*1024 quedara asi:
<param name="screen_width" value="1280">
<param name="screen_height" value="1024">guardamos y cerramos, es todo, para correr nuestro juego nos queda un icono en nuesto escritorio, sino, pues ejecutamos el siguiente comando:
$"~/.cxoffice/Unsupported/desktopdata/cxmenu/Desktop.C^5E3A^5Fwindows^5Fprofiles^5FAll^2BUsers^5FDesktop/World+of+Goo"
y a disfrutar!!!!
Referencias
[1]http://www.dacostabalboa.com/es/2008/10/05/crossover-instala-microsoft-office-2007-photoshop-y-otros-en-linux-como-en-windows/
http://pinguinosycia.blogspot.com/2008/09/crossover-701-para-linux.html
[2]http://www.taringa.net/posts/juegos/1907225/World-of-Goo-%5BFull%5D-%5BEspa%C3%B1ol%5D-2008.html
world of goo para linux!!!
 Se trata mas que nada de hacer cadenas con unas bolitas de "goma" para lograr algun objetivo, pueden bajar el demo en la pagina de/los auto/es
Se trata mas que nada de hacer cadenas con unas bolitas de "goma" para lograr algun objetivo, pueden bajar el demo en la pagina de/los auto/eshttp://2dboy.com/games.php
enrealidad el precio es mas o menos razonable, solo cuesta $20 dolares
saludos y que se diviertan
17 febrero, 2009
Y donde quedo nullmp3????
http://www.rapidsharedata.com/tag/Nullmp3/
No siempre es linux
Como resolver el error de no impresión en la multifuncional hp 1200
Como resolver el bloqueo al imprimir varias paginas
Resulta que estaba cómodamente imprimiendo un trabajo cando de repente se bloquea la impresora al mandar el 3er documento, pense: "haa mendigos drivers!!!!" y elimine trabajos y reanude la impresion, pero el caso se repitio, un compañero hasta me recomenvo volver a instalar los drivers, pero tenia mis sospechas ya que al apagarla y volverla a prender continuaba bloqueada con una E roja, esa que aparece cuando estas cambiando los cartuchos, junto con el foquito rojo diciendo q los cartuchos no estaban bien, lo que les recomiendo es lo siguiente:
antes de hecharla la cupa al pobre linux, podrian:
1) serciorarse que todavia contienen tinta ambos cartuchos, si estan usando solo 1, serciorence de configurarlo apropiadamente para usarlo en blanco y negro (me ha pasado que por falta de cartucho de color no imprime nada, es solo cuestion de configurarla para q imprima solo con uno)
2)revisen los cartuchos de tinta si estan bloqueados, cuando dejas pasar mucho tiempo sin usar el cartucho la tinta tiende a secarse y los cartuchos quedan bloqueados e inservibles
3)limpia las cabezas de los cartuchos asi como la tapa de las cabezas de la impresora, si no imprimes muy seguido no solo se bloqueara el cartucho, sino tambien la impresora, lo que yo hice es limpiar la seccion donde estan pegados los cartuchos con un trapo limpio
4)para desbloquear la impresosa, presionar juntos los botones de: "cancelar" y "Encendido/reanudar"
Recuerden no mantener mucho tiempo sin utilizar tanto la impresora como lso cartuchos ya que la inta podria pegarse y ocasionar problemas, asi como configurar para usar solo un cartucho (cuand no tienen cartucho de color)
No se vayan con la finta, linux es realmente estable, asi que antes de que le heches la culpa a linux, revisa!!!!
10 febrero, 2009
activar "mediakeys" y "globalhotkeys"
Primero que nada puedo decir que tanto kde, gnome, xfce ó fluxbox cuentan con sistemas de reconocimiento de teclas, asi que no debe de representar muchos problemas, de todas formas les dejo un método alternativo, usaremos: "remoot" y "xbindkeys"
xbindkeys: lo usaremos para reconocer las teclas que queremos usar, las multimedia asi como las combinaciones de teclas que queramos usar
remoot: lo usaremos para poner play, pause, canción previa y siguiente para las aplicaciones multimedia como: aqualung, audacious, banshee, beep, bmp, exaile, gmusicbrowser, juk, kaffeine, kmplayer, kscd, listen, moc, mpd, mplayer*, noatun*, pytone, quark
quodlibet
rhythmbox
smplayer*
totem
vlc*
xine*
xmms
xmms2
*necesitan algunos ajustes para funcionar bien
primero instalaremos xbindkeys
$sudo atp-get install xbindkeys
y corremos por primera ves xbinkeys, a continuación lo cerraremos
$xbindkeys&
$killall xbindkeys
para configurar las combinaciones junto con los comandos editaremos un archivo localizado en /home de cada usuario
$mousepad ~/.xbindkeysrc
la forma de configurar los atajos es sencilla, solo ponemos el comando entre comillas y abajo ponemos la abreviatura de las teclas
para conseguir las abreviatura de las teclas usaremos
$xbindkeys -k
esperamos a que se habra un cuadrito y a continuación apretaremos als teclas para hacer la convinación de teclas, por ejemplo si apretamos la tecla win + l salgra algo asi:
$xbindkeys -k
Press combination of keys or/and click under the window.
You can use one of the two lines after "NoCommand"
in $HOME/.xbindkeysrc to bind a key.
"(Scheme function)"
m:0x40 + c:115
Mod4 + Super_L
podemos poner como combinacion la clave directa o el nombre de las teclas, por lo tanto podemos usar tanto "m:0x40 + c:115" como "Mod4 + Super_L", servirá de la misma forma pero solo pon una, ejemplo:
#browser
"iceweasel"
m:0x0 + c:178
#xkill
"xkill"
Alt+Mod4 + Escaperecomiendo solo dejar las acciones que nosotros colocamos y descartar las demás
ahora solo resta ejecutar xbindkeys al inicio de cesión para que puedas usarlo
a remoot podemos descargarlo de este sitio:
http://sourceforge.net/project/showfiles.php?group_id=202818&package_id=241611
podemos bajar ya sea el paquete "remoot-0.9.tar.bz2", "remoot-0.9.tar.gz" ó "remoot.deb" si usamos en deb será mas rápido
para el gz:
$tar zxf remoot-0.4.tar.gz
$cd remoot-0.4
$chmod +x re*
$cp remoot* /usr/bin
$cp rewww00t* /usr/bin
para el deb:
$sudo dpkg -i remoot.deb
los comandos que podemos usar con remoot son los siguientes:
remoot volup Sube el volumen
remoot voldown baja el volumen
remoot mute quita el volumen ó si ya la presionaste, regresa el volumen a como estaba
remoot play empieza la reproducción
remoot playpause pausa ó continua la reproducción
remoot stop detiene la reprodución
remoot next siguiente pista
remoot prev anterior pistacabe mencionar que para que empiece a funcionar remoot la primera reproducción tienes que hacerla manualmente, por decirlo asi, el primer play tienes que hacerlo tu, de ahí en adelante podrás hacerlo con remoot
ahora solo queda poner los comandos de remoot en el archivo de configuración ".xbindkeysrc"
Capturaremos las "mediakeys" o las teclas para next track, previous track, play/pause y demás, abrimos una terminal y procedemos a capturarlas con:
$xbindkeys -k
por ejemplo, para la tecla play/pause me dio como resultado:
$ xbindkeys -k
Press combination of keys or/and click under the window.
You can use one of the two lines after "NoCommand"
in $HOME/.xbindkeysrc to bind a key.
"(Scheme function)"
m:0x0 + c:162
NoSymbol
obbiamente solo puedo usar "m:0x0 + c:162" así que en mi configuración del archivo ".xbindkeysrc" quedara algo asi:
$mousepad ~/.xbindkeysrc
#play/pause
"remoot playpause"
m:0x0 + c:162y así seguiremos identificando las teclas y colocando el comando
Dejo como ejemplo final mi configuración:
#play-pause musica
"remoot playpause"
m:0x10 + c:162
#stop musica
"remoot stop"
m:0x10 + c:164
#anterior-pista musica
"remoot prev"
m:0x10 + c:144
#siguiente-pista musica
"remoot next"
m:0x10 + c:153
#subir volumen
"amixer sset Master 5%+"
m:0x10 + c:176
#bajar volumen
"amixer sset Master 5%-"
m:0x10 + c:174
#mute
"remoot mute"
m:0x0 + c:160
#capturar pantalla
"scrot -d 0 -e 'mv $f ~/Desktop'"
m:0x10 + c:111
#mountpy pruebaaa
#"gksu mountpy >& ~/mountpy"
# Control+Alt+Mod2 + m
#umountpy pruebaaa
#"gksu umountpy >& ~/mountpy"
#Control+Alt + u
#browser
"iceweasel"
m:0x0 + c:178
#ventana para ejecutar comandos
"bbrun -w"
m:0x40 + c:27
#xkill
"xkill"
Alt+Mod4 + Escape
#3D desktop alejarse en carrucel
"3ddesk --mode=carousel"
m:0x50 + c:94
#3D desktop proximo escritorio a la derecha
"3ddesk --gotoright"
m:0x50 + c:102
#3D desktop proximo a la izquierda
"3ddesk --gotoleft"
m:0x50 + c:100notaras que para el volumen no use el remoot y las combinaciones para el 3ddesk las puedes dejar, solo lo deje como referencia
08 febrero, 2009
Filtrado sencillo de contenido WEB
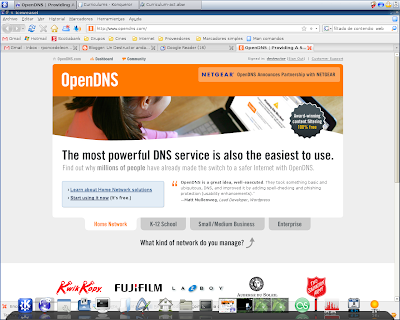
Primero que es esto, las páginas web o casi todas las páginas web se encuentran clasificadas mediante su contenido; es decir existen las de sexo, donde de alguna u otra forma ofrecen contenido pornográfico, o las de las redes sociales, como por ejemplo facebook, hi5, myspaces; o las de subasta, como deremate o mercadolibre.
Existe diferente software, que nos permite el filtrar el contenido web, para digamos evitar que los equipos de nuestros hijos accedan a páginas pornográficas o dificultar que los empleados de una compañia dediquen el tiempo productivo en navegar en todas las redes sociales habidas y por haber.
Con ayuda de Linux y algunas herramientas básicas se pueden establecer restricciones de este tipo para empresas grandes y pequeñas, tal es el caso del soporte que nos puede dar ipcop o smoothwall; pero a pesar de lo sencillo que puede ser para un conocedor de Linux, puede que resulte excesivo para una red muy pequeña o de unas cuantas PC's.
Ante esta disyuntiva me he topado los últimos seis meses, ya que me hubiera gustado instalar algún filtro de contenidos para uno de mis clientes pero le he visto las siguientes limitantes a los ya mencionados: La red es muy pequeña (<20 equipos), no hay un administrador de fijo, en algunas ocasiones se requiere monitoreo y configuración a larga distancia, no existe presupuesto para realizar este filtrado, los equipos son viejos.
Este tipo de restricciones no me dejaban optar por soluciones muy completas, de costo, o que volvieran los equipos más lentos, instalando algún software adicional.
Investigando un poco más, encontré la que hasta el día de hoy me parece una solución adecuada para mi caso, y me parece que para muchos casos, se trata de OpenDNS.
OpenDNS, filtra contenido WEB por tipo de contenido o por nombre; y la forma de activarlo es cambiando los servidores DNS de la red o del equipo que esté intentando controlar por los que me proporciona OpenDNS.
Como es que funciona:
1. Se accede a la página de OpenDNS.
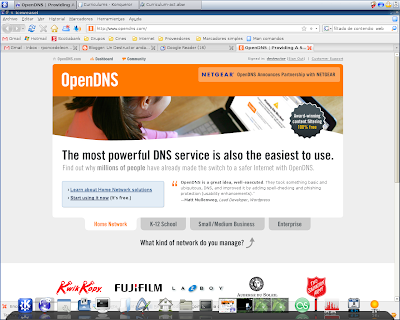
2. De forma gratuita se crea una cuenta en el servicio.

3. Indico la dirección IP de la que deseo filtrar el contenido. Se pueden tener varias direcciones IP, ya que puede ser que necesite usar el servicio de filtrado de contenidos en lugares diferentes: por ejemplo en mi casa, en la oficina del centro, en mi escuela, y así; los lugares donde desee emplear el servicio.

4. Defino por cada dirección IP el nivel de filtrado que necesito; OpenDNS, ofrece diferentes niveles de filtrado desde ninguno (noneinguno), hasta el alto (high) donde evita la navegación en páginas pornográficas, redes sociales, webs mails, sitios de video, y otros más.

5. Agrego o quito manualmente alguna página que desee incluir o eliminar de las restricciones

6. Si quiero que toda la red quede protegida, cambio las direcciones de los servidores de DNS, en el router por los que me proporciona OpenDNS.

7. Si quiero que solo algunas PC's tengan la protección, cambio en cada una de las PC's los servidores DNS que van a emplear por los que me proporciona OpenDNS.

¿Cómo es que funciona?, para poder acceder a una página de Internet, internet mismo tiene estos servidores de DNS, que se encargan de convertir los nombres que tecleamos en el navegador a direcciones IP, que es la forma en que internet accede a las páginas solicitadas.
Sino especificamos la dirección del servidor que se encarga de hacer esta traducción; nuestro proveedor de internet lo hace por nosotros o internet mismo busca el que nos quede más cerca para hacer dicha traducción.
Cambiando los servidores de DNS, y colocando los que proporciona OpenDNS; lo que hace la red o la computadora es solicitarle a dicho servidor que haga la traducción del nombre por la dirección IP correspondiente, y como este servidor tiene la lista de las restricciones que le indicamos se encarga de autorizar o denegar el acceso a la página web que se solicite.
Vía WEB podemos cambiar las preferencias de seguridad para cada una de las redes que hayamos creado en OpenDNS, no necesitamos hacerlo conectados desde la red que deseamos administrar, y el cambio toma a lo más unos 10 minutos en quedar listo. Por lo que es fácil y rápida la adminisitración no solo de una sino de múltiples redes.
En la web del sitio existen unas guías bastante completas que indican la forma en que se puede usar este servicio desde equipos con Windows, Linux, Mac OSX; y la configuración que se necesita para varias marcas de routers.
Por lo que he leído, el servicio que proporciona es muy confiable, y no hace mucho en España ocurrió que los usuarios tuvieron problemas con los servidores proporcionados por telefónica y la recomendación que mejor les sirvio fue colocar los servidores de OpenDNS.
Esperando que esta info les sea tan útil como a mi, saludos y buena semana.
05 febrero, 2009
Instalar LAMP en Ubuntu 8.04
Ahora llevo una materia llamada programacion web y pues la materia la tengo en repite y necesito un extra para poder impresionar a la profesora. asi que decidi usar php + mysql + apache + linux; y pues empece a leer un poco la verdad no se me da eso del diseño bonito de la pagina pero pues vamos a ir poco a poco. asi que estuve leyendo esta pagina:
http://lobotuerto.com/blog/2008/04/30/como-instalar-lamp-en-ubuntu-804/y me encontre con un pequeño tutorial para hacerlo (el cual pues lo tuve que probar primero antes de postearlo aca). Este tutorial dice asi:
Instalar LAMP (Linux Apache MySQL PHP) en tu máquina con Ubuntu no podría ser más fácil.
Con esta guía aprenderás cómo hacerlo en unos cuantos minutos. El procedimiento se divide en tres partes: Instalar y probar Apache, después PHP y finalmente MySQL.
Comencemos con Apache
En tu terminal (Aplicaciones → Accesorios → Terminal) teclea:
sudo apt-get install apache2
Listo, ya tienes instalado Apache 2 en tu máquina.
Por lo regular después de la instalación el servidor web será iniciado automáticamente, pero si necesitas iniciarlo de manera manual teclea esto en tu terminal:
sudo /etc/init.d/apache2 startSi por alguna razón necesitas detener el servicio, escribe en tu terminal:
sudo /etc/init.d/apache2 stop
sudo /etc/init.d/apache2 stop
El directorio donde se almacenan tus documentos web es: /var/www
Si todo resultó bien, debes ver una página web ordinaria al escribir http://localhost en la barra de direcciones de tu navegador.
Hemos terminado con Apache, ahora a la conquista de PHP
Escribe en tu terminal:
sudo apt-get install php5 libapache2-mod-php5
sudo apt-get install php5 libapache2-mod-php5
Reinicia Apache con:
sudo /etc/init.d/apache2 restart
sudo /etc/init.d/apache2 restart
Terminamos con PHP. ![]()
Para probar que se haya instalado correctamente vamos a crear un pequeño script en PHP. Escribe en tu terminal:
sudo gedit /var/www/test.php
sudo gedit /var/www/test.php
Ponle este contenido y guárdalo:
- phpinfo();
- ?>
Para ejecutar el script ve a esta dirección: http://localhost/test.php — debes ver una página con información sobre tu instalación de PHP.
66% concluido, continuemos con MySQL
De nuevo, escribe en tu terminal:
sudo apt-get install mysql-server
sudo apt-get install mysql-server
Probemos si todo funciona correctamente:
mysql -uroot -pxxx
mysql -uroot -pxxx
Donde xxx es la contraseña que ingresaste durante la instalación de MySQL.
Si deseas cambiar la contraseña de la cuenta root, ejecuta el siguiente comando después de ingresar a MySQL:
SET PASSWORD FOR ‘root’@'localhost’ = PASSWORD(’yyy’);
SET PASSWORD FOR ‘root’@'localhost’ = PASSWORD(’yyy’);
Sustituye yyy por tu nueva contraseña.
Esto es opcional
Si quieres acceder a MySQL por medio de scripts remotos (es decir, no albergados en tu propio servidor) debes editar el bind-address en /etc/mysql/my.cnf y reemplazar el valor que trae por defecto (127.0.0.1) por tu dirección IP.
Si hiciste algún cambio en my.cnf reinicia MySQL con:
sudo /etc/init.d/mysql restart
sudo /etc/init.d/mysql restart
Felicidades, tu sistema LAMP está instalado y listo para utilizarse. ![]()
Xtras
phpMyAdmin
phpMyAdmin es un administrador gráfico para MySQL, yo lo uso con frecuencia. Para instalarlo teclea en tu terminal:
sudo apt-get install phpmyadmin
sudo apt-get install phpmyadmin
Para acceder a él visita: http://localhost/phpmyadmin
gd library
Si deseas soporte para generación y manipulación de gráficos en PHP, escribe en tu terminal:
sudo apt-get install php5-gd
sudo apt-get install php5-gd
SSL en Apache 2
Para activar el módulo SSL (Secure Socket Layer) en Apache 2, ingresa en tu terminal:
sudo a2enmod ssl
sudo a2enmod ssl
Reinicia Apache con:
sudo /etc/init.d/apache2 restart
sudo /etc/init.d/apache2 restart
Nota:
Esta pagina hace referencia a la instalacion oficial proporcionada por LAMPInstalling LAMP on Ubuntu 7.10 (Linux,Apache,MySQL,PHP)
01 febrero, 2009
Como ver las páginas del manual desde el navegador
En algunas ocasiones al buscar como se comporta algún comando, tecleamos en una ventana de terminal el clásico "man comando" y nos aparece una explicación bastante completa de lo que podemos hacer con el comando.
Pero en más de una ocasión me ha ocurrido, sobre todo en comandos muy largos que lo que quiero se encuentra envuelto en multitud de opciones, o ya conozco la opción y solo quiero conocer detalles; y para localizar esta información tengo que buscar por todas las páginas del manual.
En más de una ocasión llegué a desear tener alguna forma de buscar en el texto del manual cosas más específicas, sobre todo en la página del mplayer o del mencoder, que están larguísimas, y más o menos ya sé lo que buscó pero no recuerdo los detalles.
Bueno para esto y para muchas otras cosas, existe una bonita aplicación que nos permite consultar las páginas del manual directamente desde nuestro navegador para internet, se trata de man2html; este es un paquete escrito en perl que realiza la traducción para verlo en el navegador, solo les resta buscar este paquete dentro de los de su distribución para instalarlo.
Una vez que se encuentre instalado basta con teclear la siguiente dirección en su navegador: http://localhost/cgi-bin/man/man2html, y podrán ver los detalles de su comando, más o menos de esta forma.
 Bueno eso es todo, saludos.
Bueno eso es todo, saludos.
