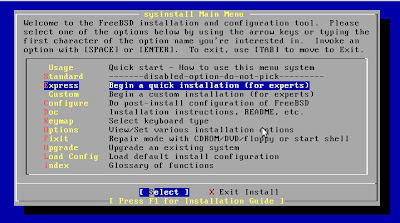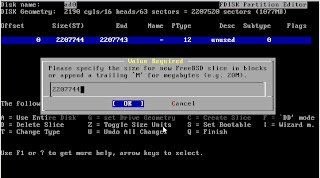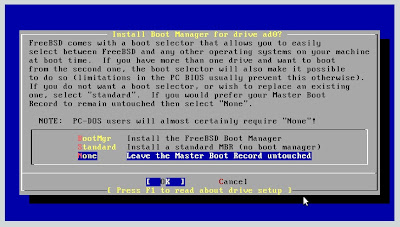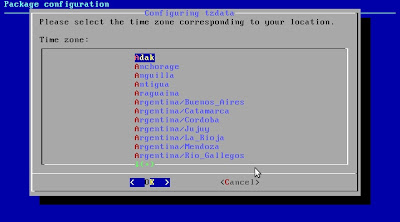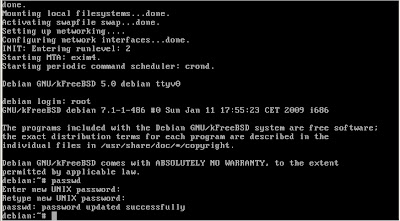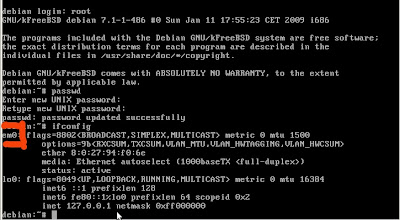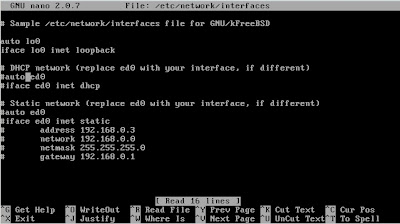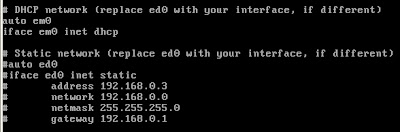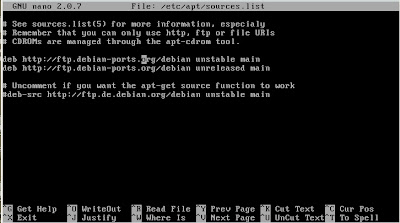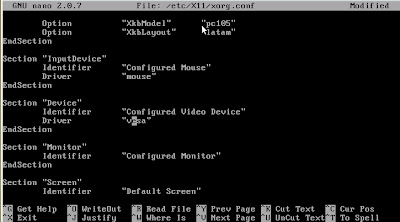Pues como mi primer post les pondré un tutorial sobre la instalación de Debian/kfreeBSD.
el cual tiene una licencia de CC.

Instalando Debian/kfreebsd by
Jessika is licensed under a
Creative Commons Atribución-Compartir Obras Derivadas Igual 2.5 México License.
Based on a work at
www.debian.org.
antes que nada les pido algunas recomendaciones que me encontre a la hora de la instalación.
1.- las imágenes son de virtualbox, las ultimas son de mi Debian funcionando en mi maquina.
Porque lo hice así, puesto que para poder explicar bien necesitaba instalar de paso a paso.
2.- En virtualbox tengo un estancamiento, supongo que es la tarjeta gráfica virtualizada la cual no me deja avanzar, eso se elimina instalándolo en tu ordenador (por eso puse al final las imágenes de mi Debian/kfreeBSD (si alguien resolvió o resuelve el problema me avisan para poder probarlo y corregirlo (a mi ya me canso jeje).
ahora si a empezar.


Ahora mi mini-tuto sera sobre la
instalación de Debian
pero no de cualquier Debian , es de un Debian Gnu/kfreebsd, si alguno de ustedes tiene dudas sobre que es
Debian Gnu/kfreebsd pueden consultar la pagina
http://es.wikipedia.org/wiki/Debian_GNU/kFreeBSD
Bueno ya entrando en el tema lo que
necesitas es:
1.-Muchas ganas de aprender (que creo yo todos la tienen)
2.- Saber particionar tu disco (gparted blablabla..)
3.- Hacer un back up (respaldo) de tus documentos importantes
4.- Seguir esta guía
Bueno como seré buena chica

se las voy a poner lo mas entendible posible, si en algo no concuerda, o no le pueden avanzar avísenme por favor xD
Primero lo que tienen que hacer es descargar la imagen de Debian/kfreebsd, es un simple CD, que viene lo esencial solamente.
Para un sistema de 32 bits
http://glibc-bsd.alioth.debian.org/install-cd/kfreebsd-i386/current/
Para uno de 64 bits
http://glibc-bsd.alioth.debian.org/install-cd/kfreebsd-amd64/current/
(yo no eh instalado todavía un sistema de 64 bits)
ahora con lo bueno...
ya teniendo la imagen de CD, pues empezamos como siempre. Reboot (reiniciar) al sistema con el disco adentro espero y que tengan su BIOS acomodada para que arranque primero su CD.
Entraran a un sistema de particionado algo escabroso.
Lo primero con lo que nos encontraremos

Luego nos encontramos con el tipo de instalacion que queramos, como dice la imagen únicamente podremos elegir 2 de ellas, para facilitarnos la vida elegimos la express (para expertos como nosotros xD)
]
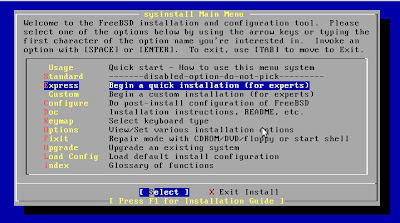
Bueno de hay nos encontramos con un
particionador típico de los BSD muy complejo para los ubunteros por cierto..
Primero antes que nada crearemos una partición
Selecciona la partición la cual vas a modificar (en mi caso tengo todo el disco duro libre)
después le damos un botonazo a la tecla C de create slice (crear partición)

Nos pedirá el tamaño de la partición, y pues habrá que dársela en megabites, lo único que hacemos es teclear la cantidad de megas que le daremos a la partición y al final ponemos un M o si quieren usar todo nadamas ponemos como dice la imagen
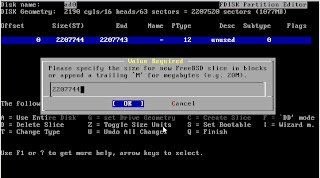
Nos pedirá el tipo de partición a crear, pues simplemente tecleamos 165 y le damos un enter.

Ya teniéndolo todo, pues le damos un botonazo a la letra Q como lo indica el mouse (se nota que use virtualbox para hacer el minitutorial verdad xD)

Después nos preguntara si queremos instalar el boot manager (estilo grub) le ponemos que no puesto que tenemos nuestro grub, y lo agregaremos al grub
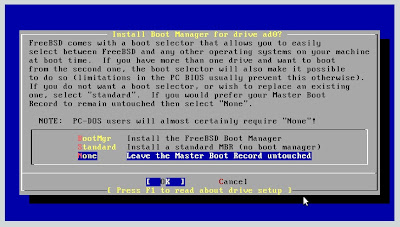
Después colocaremos las particiones dentro de la partición de nuestro bsd (que extraño se escucho verdad si cometí un error en lo escrito avisan eh)
hacemos casi lo mismo que al principio, presionamos el boton C, para crear un partición (slice), nos pedirá el tamaño de la partición, ya teniéndola, nos pedirá el montaje de la partición.
Hay colocamos la raíz que es “/” (¡Oh! ¡¡¡Sorpresa Tenemos des configurado el teclado!!!), como indica en la imagen

Después presionamos de nuevo el botón C, le damos el tamaño sobrante y lo colocamos como swap, esto esta sencillo así que no coloco imagen jeje..
Ahora presionamos el boton “Q” y nos saldrá, algo parecido a la siguiente imagen, que es lo que vamos a instalar, se van hasta el final y seleccionan la opción de Minimal con espacio, para después darle enter

Después nos pide el lugar de donde instalarlo, hay mismo le damos enter a la opción de CD/DVD

Hay nos pide que de que lugar instalar, pues hay no se que es lo que tienen, pero yo seleccione la primera
parte xD

nos hará una pequeña advertencia sobre lo que sucederá despuesin
y pues pregunto ¿estas seguro que hiciste tu respaldo correspondiente?
Y haces lo mas difícil, seleccionar Si con un enter

ahora solo queda esperar a que se instale totalmente el SO base en nuestro ordenador, ve por unas palomitas, y ve una buena película jeje..

nos pedirá que tecleemos Alt+F3 creo, pero hay dice la teclas que hay que presionar jeje..
De hay nos pide algunas cosillas de configuración que dependerá de ustedes como lo hagan
Su área geográfica

]
Su zona del tiempo
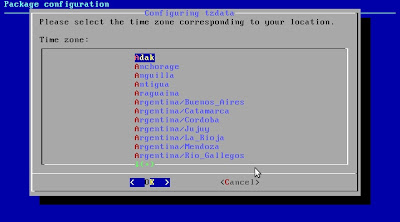
El popularity-contest que es esencial,
póngale yes

Ahora les tocara configurar los módulos que arrancaran junto con el sistema
aquí les dejo los pantallasos, lo cual verán en los módulos del Internet y demás cosas xD


Recuerda que para volver a ver los módulos por si te falto uno solamente teclea (en la terminal claro esta)
#dpkg-reconfigure module-initools
Al final te pide que contestes no y que reinicies el sistema

Fin de la primera parte.. ya te puedes considerar un Friki jeje puesto que instalaste un Debian kfreebsd en tu ordenador o dado el caso en el virtualbox xD
Aquí llegaremos a la parte gráfica. De hay te dejare solo para que descubras cada vez mas, ya con la cálida bienvenida de Gnome, Kde o algún escritorio mas es agradable ademas que te permite buscar en internet xD.
¿Como agregaras a Debian kfreebsd al grub?
Pues lo que tienes que hacer es editar tu grub (en tu Gnu/linux claro esta)
#gedit /boot/grub/menu.lst
y agregas esta entrada
# Debian kfrikibsd
title Debian/kfreebsd
rootnoverify (hd1,1)
chainloader +1
Primero observar que en hd se coloca la
partición en el que tu disco esta.
Cuando realizo un
fdisk -l en la
consola en modo root encuentro esto
/dev/hdb2 3526 4865
10763550 a5 FreeBSD
y para aclararlo
hdb2= hd+b+2
hd= disco duro
b= disco secundario
2= Partición secundaria
hd1,1=hd+1+1
hd= Disco duro
1=disco secundario (aquí se cuenta desde 0 como uno)
1= Partición secundaria (aquí se cuenta desde 0 también)
de aquí se dice que los valores se tomaran así
a=0, b=1, c=2.....etc
1=0, 2=1, 3=2,....etc
bueno ya teniendo eso reiniciamos y entramos en nuestro Debian/ kfreeBSD
Cuando entramos a partir del grub nos encontramos en el inicio de los BSD, le damos click a la tecla “1” o simplemente dejamos que el tiempo corra xD.
Cargara todo los módulos y cosas extras uno que otro warning (no se crean) y llegaremos al login que no es grafico xD
como en la imagen. Pues como no tenemos ni un usuario (no nos pregunto el instalador o.O), pues le damos al único usuario que en todos los SO esta, adivinaron es el famoso ROOT

que paso entramos sin password eso si que se le dice un problema de seguridad xD, pues hay que ponerle la clave de root a nuestro Debian, como se muestra en la siguiente imagen
(si llega la ocasion que no quiere cambiarlo entonces simplemente reiniciamos xD).
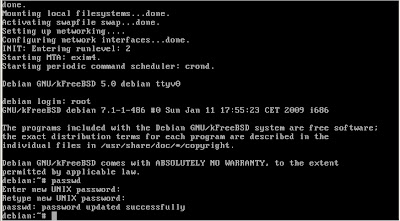
Ya que pusimos un password, pues ahora hay que saber cual nuestra interfase de red, puesto que aqui se tiene que hacer a lo muy macho. (estas partes fueron las que “cierto personaje de esdebian se salto para no poder instalarlo”) xD
Tecleamos en la terminal ifconfig, y nos saldrá un kilo de letras, de hay solo anotamos en un cuadernito
las importantes, que son las que están subrayadas en la imagen.
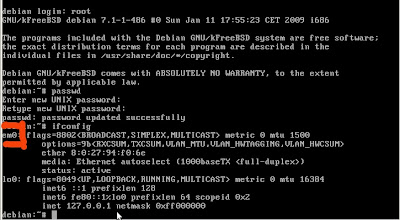
SI preguntan si soy emo pues no lo soy



xD asi que las pedradas se las pueden quedar

Ahora editaremos nuestra interface de red para que podamos tener Internet
con el comando
# nano /etc/network/interfaces
a todo le ponemos un almoadilla “#”
antes de cada linea (si no lo tiene) y pues despues en donde dice
#auto ed0
#iface ed0 inet dhcp
las des comentamos y en vez de ed0
colocamos lo que ya habíamos anotado anteriormente (lo que había
subrayado)
y deberá quedar como en las imágenes
antes de editar
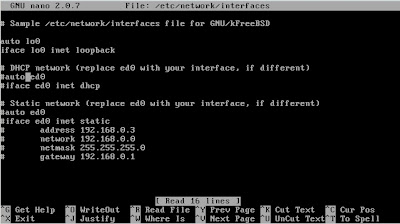
Después de editar
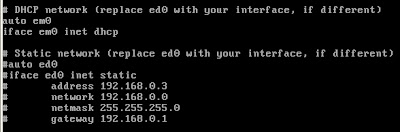
Ahora agregaremos un usuario el cual usara los programas gráficos
#adduser (usuario que elijan)
Como en la imagen

ahora reiniciaremos los servicios de red (para poder tener internet) con el comando
#/etc/init.d/networking restart

ahora editaremos nuestros repositorios para poder tener un SO (algo estable y que podamos instalar gnome y kde)
#nano /etc/apt/sources.list
y debe quedar como en la siguiente imagen
antes de editar
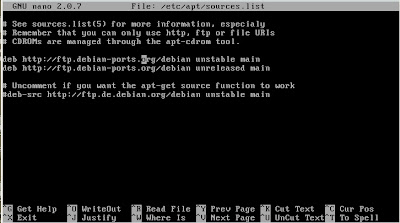
Después de editar

ahora realizamos un apt-get update
#apt-get update
(nos dará un error en las public keys ¿pues ustedes saben como resolverlo no?, aunque si no lo resuelven de todos modos funcionara igual )

ahora instalamos aptitude que es mejor manejando dependencias que apt-get
#apt-get install aptitude
de hay procederemos a instalar el servidor X
#aptitude install x-server xorg
acetamos la solcuion Y

[
ahora nos pregunta que si lo queremos instalar pues le decimos que si (que no entiende esta terminal)
ahora si no resolvieron lo de la llave publica les va a molestar diciendo que si deseas continuar ignorando la advertencia, pues ahora le ponermos “yes” porque con un simple “y” no entiende
y continuamos....
ahora nos toca esperar algunos minutos en lo que te instala el servidor grafico...
ve por otro cafe mientras, y relajate ya casi acabamos

, puedes entrar mientras ablar por telefono al amigo que nunca le ablas, a tu novia.

.
Terminando la instalacion del servidor de las X ahora prosederemos a configurarlo pero para esto te recomiendo en que observes mejor tu x-server de tu Gnu/linux y lo traslades a tu Debian

Para ser mas clara hacemos algo parecido a la imagen.
Primero modificamos, el teclado para que por fin podamos poner bien los simbolitos raros (aunque aveces no sirve y tienes que esperar hasta instalar la parte grafica)


despues ponemos el driver del Xorg, Que puede variar, si tienes una nvidia pues solamente colocas un “nv”, si dice ati pues lo correspondiente y pues para todos pues el driver vesa que se ve en la siguiente imagen
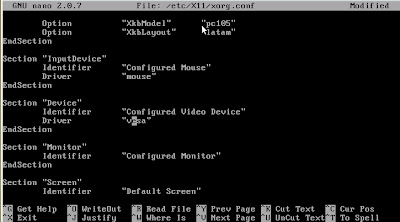
ahora instalaras el gestor grafico que mas te guste gdm o kdm.
Y pues yo instalare KDE que es un escritorio que ocupa poco espacio para instalar xD, claro tambien
puedes instalar gnome

#aptitude install gnome-core
o
#aptitude install kde-core
Te paseas de nuevo por el parque, vas con la novia un rato a pasar el tiempo, o con el novio.
ya teniendo todo reinicias..
Y ya tendremos nuestro sistema grafico de nuestro Debian/kfreeBSD, entrando con el gestor de entrada gdm o kdm xD ahora solamente te tocaria instalar synaptic y un navegador
#aptitude install synaptic
#aptitude install iceweasel
Queda decir que el iceweasel tiene algunos errores

, te recomiendo eh instales otro navegador xD
aqui les traigo un pantallaso definitivo